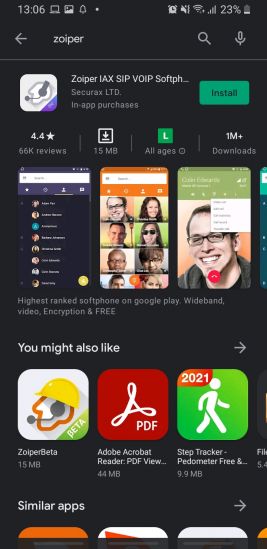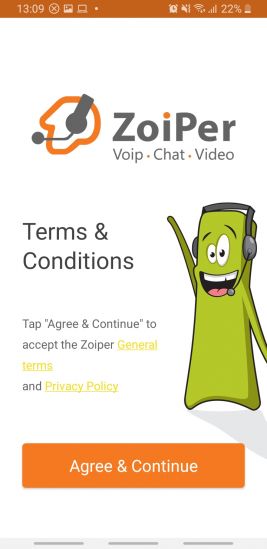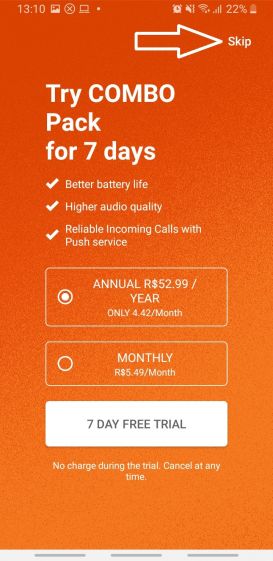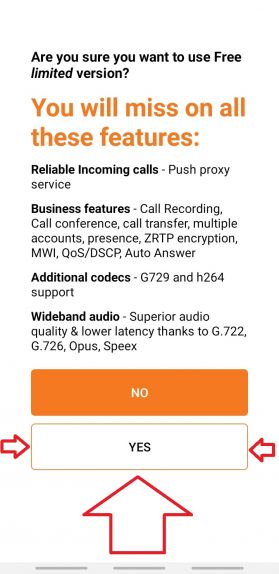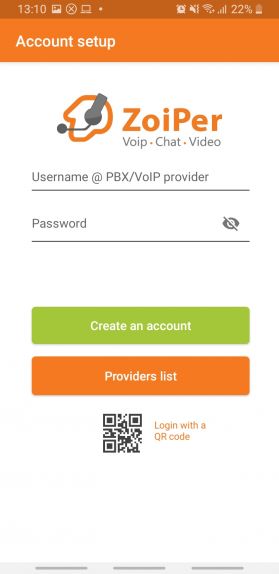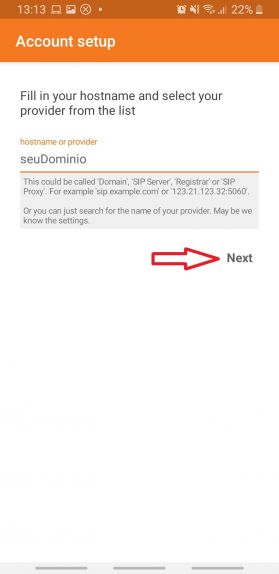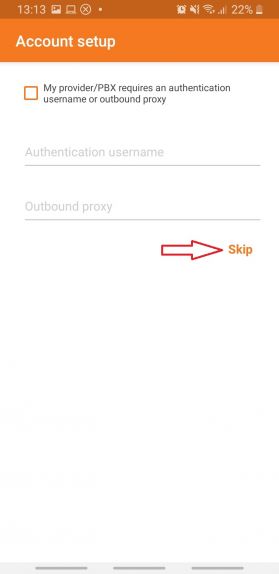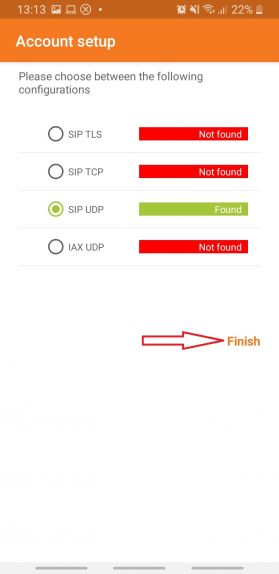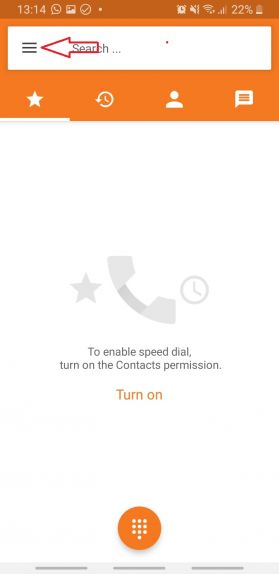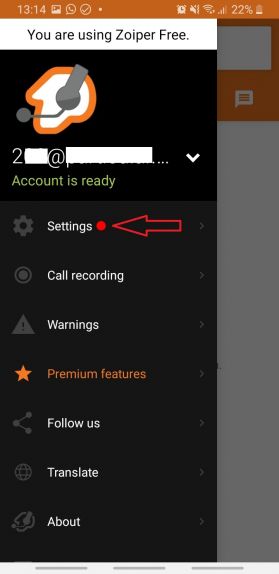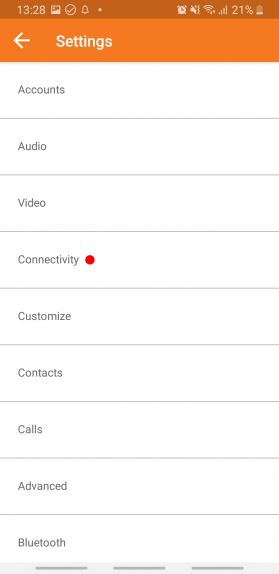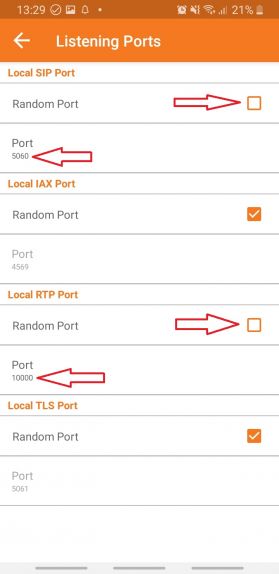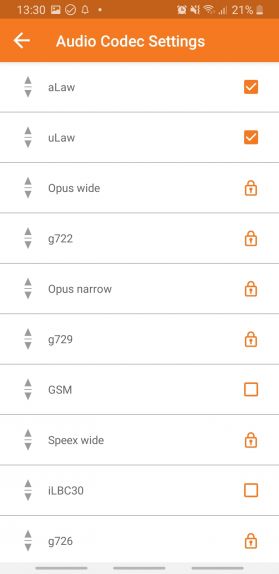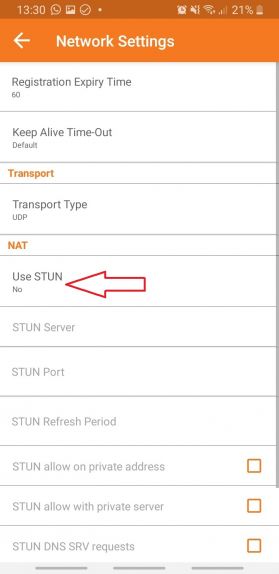Mudanças entre as edições de "Zoiper"
(Zoiper) |
|||
| (Uma revisão intermediária pelo mesmo usuário não está sendo mostrada) | |||
| Linha 1: | Linha 1: | ||
| − | O Zoiper é um aplicativo softphone para integrar um ramal SIP a um servidor VoIP | + | O '''Zoiper''' é um aplicativo softphone para integrar um ramal SIP a um servidor VoIP. |
| − | |||
| − | Primeiro passo é baixá-lo diretamente da Play Store através deste link [https://play.google.com/store/apps/details?id=com.zoiper.android.app&pcampaignid=MKT-Other-global-all-co-prtnr-py-PartBadge-Mar2515-1 clicando aqui]. | + | Existem as versões para Android e IOS e neste artigo iremos abordar o a sua configuração em ambientes '''Android'''. |
| + | |||
| + | Primeiro passo é baixá-lo diretamente da Play Store ou através deste link [https://play.google.com/store/apps/details?id=com.zoiper.android.app&pcampaignid=MKT-Other-global-all-co-prtnr-py-PartBadge-Mar2515-1 clicando aqui]. | ||
[[Arquivo:Screenshot Google Play Store.jpg|centro|alt=|miniaturadaimagem|549x549px]]Após instalado, a tela inicial pedirá para você aceitar os termos e continuar. | [[Arquivo:Screenshot Google Play Store.jpg|centro|alt=|miniaturadaimagem|549x549px]]Após instalado, a tela inicial pedirá para você aceitar os termos e continuar. | ||
[[Arquivo:ZoiPer.jpg|centro|miniaturadaimagem|549x549px]] | [[Arquivo:ZoiPer.jpg|centro|miniaturadaimagem|549x549px]] | ||
| Linha 33: | Linha 34: | ||
Se você fez tudo conforme orientado até este ponto, a tela inicial do ramal será aberta conforme a seguir. | Se você fez tudo conforme orientado até este ponto, a tela inicial do ramal será aberta conforme a seguir. | ||
| − | [[Arquivo:Zoiper Tela inicial.jpg|centro|miniaturadaimagem|574x574px|Clique nas 3 barras conforme indicação]] | + | Clique na seta, conforme indicação. |
| − | [[Arquivo:Zoiper setting.jpg|miniaturadaimagem|574x574px]] | + | |
| + | [[Arquivo:Zoiper Tela inicial.jpg|centro|miniaturadaimagem|574x574px|Clique nas 3 barras conforme indicação]]Agora clique em Settings ('''Configurações''').[[Arquivo:Zoiper setting.jpg|miniaturadaimagem|574x574px|alt=|centro]]Primeiro clique em '''Connectivity.''' | ||
| + | [[Arquivo:Screenshot 20210420-132835 ZoiPer.jpg|centro|miniaturadaimagem|574x574px]] | ||
| + | |||
| + | |||
| + | Na tela de Conectividade, clique em '''Listening Ports''' e a seguinte tela se abrirá: | ||
| + | [[Arquivo:Screenshot 20210420-132919 ZoiPer.jpg|centro|miniaturadaimagem|574x574px]] | ||
| + | |||
| + | *Desmarque a caixa '''Random Port''' em '''Local SIP Port''' | ||
| + | *Em port coloque: '''5060''' | ||
| + | *Agora desmarque a caixa '''Random Port''' em '''Local RTP Port''' | ||
| + | *Em port coloque '''10000 (dez mil)''' | ||
| + | |||
| + | |||
| + | Agora retorne à tela anterior e: | ||
| + | |||
| + | *Clique em '''ACCOUNTS''' - ('''Contas'''); | ||
| + | *Clique na conta do seu ramal que você acabou de criar. | ||
| + | *Role a tela para baixo e clique em '''AUDIO CODEC SETTINGS''' e deixe conforme a seguir: | ||
| + | |||
| + | [[Arquivo:Screenshot 20210420-133020 ZoiPer.jpg|centro|miniaturadaimagem|574x574px]] | ||
| + | DEIXE MARCADO APENAS O '''aLaw''' e '''uLaw''' e coloque-os na ordem mostrada acima. Para maiores esclarecimentos, [[Especificações - SIP|clique aqui.]] | ||
| + | Retorne até a tela anterior e role até a penúltima opção, '''Network Settings,''' e clique nela. | ||
| + | |||
| + | Clique em '''Use STUN''' e selecione a opção '''NÃO.''' | ||
| + | [[Arquivo:Screenshot 20210420-133036 ZoiPer.jpg|centro|miniaturadaimagem|574x574px]] | ||
| + | |||
| + | |||
| + | Feito estes procedimentos o seu ramal estará completamente funcional e já pode ser utilizado. | ||
| + | |||
| + | |||
| + | ==Saiba Mais== | ||
| + | *[[Especificações - SIP|Especificações SIP]] | ||
| + | *[[EBM Tecnologias|Quem somos]] | ||
Edição atual tal como às 11h38min de 22 de abril de 2021
O Zoiper é um aplicativo softphone para integrar um ramal SIP a um servidor VoIP.
Existem as versões para Android e IOS e neste artigo iremos abordar o a sua configuração em ambientes Android.
Primeiro passo é baixá-lo diretamente da Play Store ou através deste link clicando aqui.
Após instalado, a tela inicial pedirá para você aceitar os termos e continuar.
Na tela a seguir, pressione SKIP ou PULAR no canto superior direito.
Clique em SIM, na tela que pergunta se deseja prosseguir com plano free.
A tela inicial conforme a seguir será exibida apenas na primeira vez que o aplicativo for acessado, nesta tela será inserido os dados para configurar o seu ramal.
Você terá recebido 3 informações importantes: Usuário, senha e domínio.
No primeiro campo você deverá colocar as informações que você recebeu no seguinte formato:
- Primeira linha: usuário@domínio
- Segunda linha: senha
ATENÇÃO Muito cuidado ao inserir essas informações, caso insira errado o ramal não funcionará.
Na próxima tela, confirme que o domínio inserido é o mesmo que você colocou na tela anterior. Caso correto, pressione em próximo.
Espere a verificação do tipo de conexão ser concluída e pressione em Finalizar.
A partir deste momento, todas as solicitações que o aplicativo fizer, pode clicar em PERMITIR.
Se você fez tudo conforme orientado até este ponto, a tela inicial do ramal será aberta conforme a seguir.
Clique na seta, conforme indicação.
Agora clique em Settings (Configurações).
Primeiro clique em Connectivity.
Na tela de Conectividade, clique em Listening Ports e a seguinte tela se abrirá:
- Desmarque a caixa Random Port em Local SIP Port
- Em port coloque: 5060
- Agora desmarque a caixa Random Port em Local RTP Port
- Em port coloque 10000 (dez mil)
Agora retorne à tela anterior e:
- Clique em ACCOUNTS - (Contas);
- Clique na conta do seu ramal que você acabou de criar.
- Role a tela para baixo e clique em AUDIO CODEC SETTINGS e deixe conforme a seguir:
DEIXE MARCADO APENAS O aLaw e uLaw e coloque-os na ordem mostrada acima. Para maiores esclarecimentos, clique aqui.
Retorne até a tela anterior e role até a penúltima opção, Network Settings, e clique nela.
Clique em Use STUN e selecione a opção NÃO.
Feito estes procedimentos o seu ramal estará completamente funcional e já pode ser utilizado.