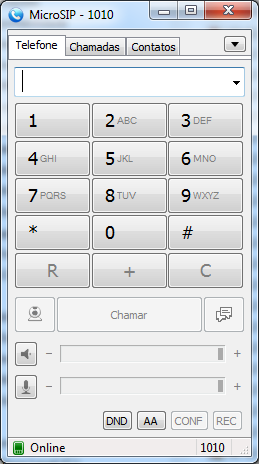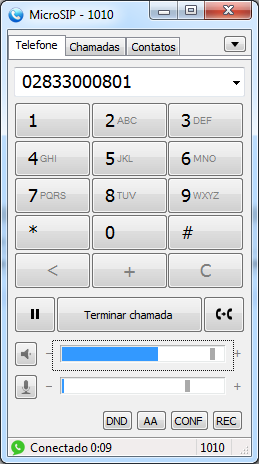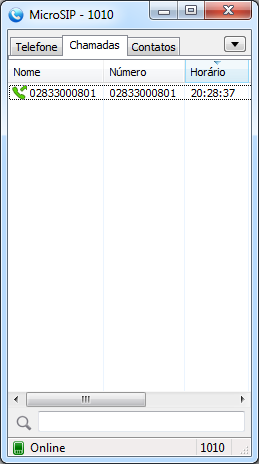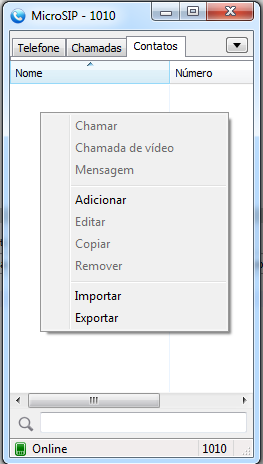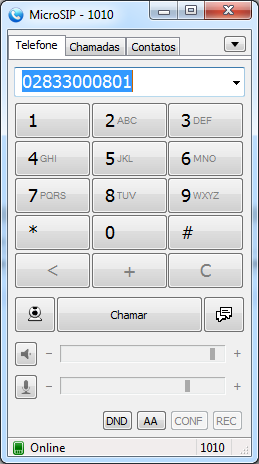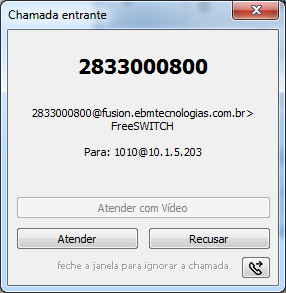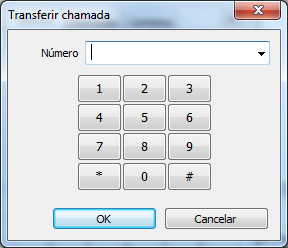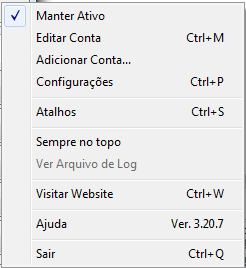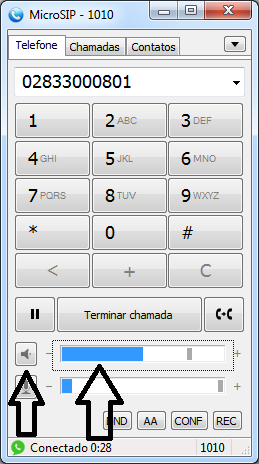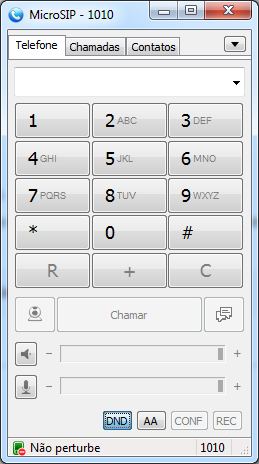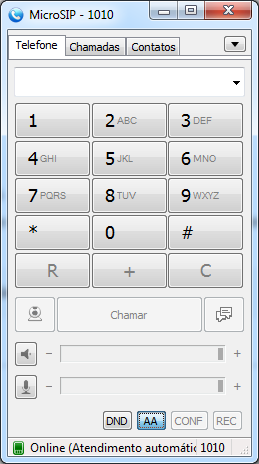MicroSIP - Como usar
O MicroSIP é um softphone desenvolvido sobre a licença GNU GPL v2 para ambientes Windows.
Ela apresenta uma excelente estabilidade e é perfeito para escritórios e Call Centers.
Neste artigo explicamos como configurar o MicroSIP como um ramal do PABX em nuvem da EBM Tecnologias.
Tela Inicial
O MicroSIP possui uma interface amigável que permite que o colaborador compreenda com facilidade todo o seu uso.
Possui um teclado numérico que pode ser clicado com o mouse e também pode ser utilizado o teclado físico do seu computador.
Esta é a tela inicial de um MicroSIP que está conectado normalmente. No canto inferior esquerdo, em verde, está Online e no canto inferior direito está o número do ramal cadastrado no MicroSIP. Neste caso é o ramal 1010.
Abaixo falaremos sobre as 3 Abas que o aplicativo dispõe e as suas funcionalidades.
Aba Telefone
Esta é a tela principal do aplicativo onde todas as funções necessárias durante uma ligação estarão disponíveis.
Algumas funções, como a transferência cega, ficam disponíveis apenas quando existe uma ligação em curso.
Este é um exemplo de uma ligação de teste que está sendo efetuada pelo MicroSIP.
O botão no centro agora é o botão de Terminar chamada.
Do lado esquerdo está o botão de pause, que faz o outro lado da linha ficar em espera enquanto ouve uma música.
Do lado direito agora há o símbolo de transferência de chamadas. Abordaremos a transferência de chamadas num tópico mais abaixo.
Chamadas
Nesta aba está listada todas as ligações que aconteceram neste ramal.
Conforme mostrado, ali está a ligação de teste que fiz para exemplificar e o símbolo verde com a seta para cima indica que a ligação foi atendida. Há mais informações ao lado, basta arrastar a barra existente.
Contatos
Esta é uma aba muito útil para pessoas que precisam ter os contatos em fácil acesso.
Ela é uma aba de agenda que permite que sejam salvos números de telefones comuns e também os ramais da própria empresa.
Ligações
Efetuando Ligações
Para efetuar ligações, basta ir na tela inicial e digitar o número a ser discado no campo disponível e então pressionar o botão Enter do teclado ou o botão Chamar do aplicativo.
O padrão das ligações para os clientes da EBM Tecnologias sempre será 0 + DDD + Número.
Há outras regras de discagem que já abordamos em outro artigo nesta wiki.
Caso haja algum erro na discagem, haverá um retorno imediato, seja sonoro ou um alerta por escrito.
Recebendo Ligações
Para que um ramal receba ligações, é necessário ele estar conectado e não estar com outra ligação em andamento.
O aplicativo emitirá o som de toque de telefone e exibirá um pop-up no centro da tela.
Atenção Para que o pop-up sempre apareça no centro da tela, mantenha o aplicativo sempre fechado clicando no X vermelho na tela inicial. Deste modo, o aplicativo ficará rodando em segundo plano e o seu ícone ficará na bandeja do sistema.
Transferindo Ligações Recebidas
Para transferir ligações recebidas, existem 2 modos. A transferência cega e a transferência assistida.
Na transferência cega, a ligação é encerrada imediatamente para quem transferiu e toca diretamente no destino.
Para esta transferência, basta clicar no botão com o símbolo de 2 telefones do lado direito do botão de Terminar Chamada e será aberta a tela a seguir.
Basta digitar o número e clicar em OK que a ligação será transferida imediatamente para o ramal desejado.
Para a transferência assistida, vamos utilizar o comando *4 (asterisco e 4). Desse jeito será dado o som de linha e o sistema aguardará digitar o ramal para ser transferido.
Vamos supor que deseje transferir para o ramal 203. Você deve discar, no aplicativo, *4 (asterisco e 4), ouvir o som de linha, digitar o ramal 203 e então a tecla # (tralha ou jogo da velha).
Após pressionar #, o ramal 203 deste exemplo começará a tocar e você permanecerá ouvindo o som de toque. Quando o ramal 203, deste exemplo, atender vocês poderão conversar entre si sem que a pessoa do outro lado da linha escute você. Quando um dos dois ramais desligar, o outro ficará com a ligação.
Caso o ramal destino esteja demorando atender e você quiser puxar a ligação de volta, basta pressionar novamente a tecla # (jogo da velha) que a ligação retornará imediatamente.
Problemas Comuns
Ramal Offline
A desconexão de um ramal, ou queda de uma ligação, acontece principalmente por uma oscilação / interrupção nos pacotes da sinalização SIP.
Para forçar a reconexão do ramal, basta clicar no ícone de setinha para baixo, que fica no canto superior direito abaixo do X vermelho, e será necessário clicar em Manter Ativado 2 vezes. É necessário que fiquei conforme a seguir.
Após realizado este processo, e com a internet do cliente normalizada, aparecerá online no rodapé do aplicativo conforme já explicado anteriormente.
Senha Inválida
Caso apareça a mensagem de Senha Inválida, no rodapé do aplicativo, junto com um ícone vermelho, há 2 procedimentos que podem ser realizados.
- Clique no ícone de seta no canto superior direito da tela principal e desmarque a opção Manter Ativo. Aguarde 5 minutos e ative novamente. Caso o erro permaneça, faça o procedimento 2.
- abra um chamado para a equipe de suporte e aguarde as orientações que serão fornecidas exclusivamente pelo suporte.
Linha Muda
Em situações que você não ouvir o outro lado da ligação, será preciso que seja observado algumas coisas.
A primeira coisa a se observar é se o botão de com símbolo de alto-falante não está marcado. Quando está tudo normal com a linha e o botão está desmarcado, é possível ver uma barrinha oscilando indicando que o som está chegando.
O que esperamos encontrar é algo conforme exibido abaixo.
A imagem acima indica que o áudio da ligação está chegando até o seu aplicativo. Porém, se ainda não estiver ouvindo, será preciso que vá as configurações do aplicativo apertando CTRL + P.
Na área superior, à direita, estará os campos responsáveis por informar onde o sistema captará o microfone e exibirá o som da ligação.
Os campos necessários para essa configuração são:
- Ouvir toquem em
- Ouvir chamada em
- Microfone
As configurações devem estar conforme imagem abaixo.
Se todos os campos estiveram marcados como padrão, a falha acontecerá. É necessário que a alternativa correta seja selecionada.
Funções
DND - Não Perturbe
A função não perturbe serve para que o ramal não receba nenhuma ligação enquanto esta função estiver ativada.
Esta função é ativada clicando no botão DND e será mostrado uma mensagem no rodapé do programa informando que o ramal está impedido de receber ligações.
Para desativar a função, basta clicar no DND e a mensagem de Não perturbe sumirá.
AA - Atendimento Automático
O atendimento automático serve para pessoas que trabalham em call centers ou setores que precisam atender todas as ligações de forma ágil. Esse comando permite que o ramal seja atendido de forma automática sem que o colaborador aperte qualquer tecla.
Para ativar ou desativar esta função, basta clicar no botão AA na parte inferior do aplicativo.
Quando a função estiver habilitada, será exibida uma mensagem no rodapé do programa conforme mostrado abaixo.